Microsoft zawsze dawał użytkownikom systemu Windows dużą kontrolę nad tym, jak ich komputery wykorzystują energię, i to jest coś, co trwa. Okna 11 .
Chociaż zarządzanie zużyciem energii może być czymś, co łatwo kojarzy się z laptopami i chęcią wydłużenia żywotności baterii, opcje zasilania mogą również odgrywać ważną rolę dla użytkowników komputerów stacjonarnych.
Użytkownik komputera stacjonarnego może nie musieć się martwić o to, jak długo wytrzyma bateria, ale opcja zasilania w systemie Windows 11 pozostaje ważna.
Oprócz umożliwienia obniżenia rachunków za energię elektryczną poprzez korzystanie z trybu uśpienia w celu zmniejszenia zużycia energii po okresie bezczynności, wybrane ustawienia mogą odgrywać ważną rolę w bezpieczeństwie.
(Źródło obrazu: Microsoft)
To, co widzisz podczas zarządzania ustawieniami zasilania, zależy od tego, czy używasz laptopa, czy komputera stacjonarnego.
Tutaj przyjrzymy się opcjom dostępnym w obu scenariuszach. Zaczniemy od przyjrzenia się temu, co zobaczysz na komputerze stacjonarnym, ponieważ jest znacznie mniej opcji do rozważenia.
Jedną z różnic, którą od razu zauważysz, jest to, że w systemie stacjonarnym możesz zarządzać rzeczami w sekcji „Zasilanie” w Ustawieniach, gdy jesteś na laptopie o nazwie „Zasilanie i bateria”. Przyjrzyjmy się i zobaczmy dostępne opcje.
(Źródło obrazu: Microsoft)
1. Rozpocznij
Otwórz Ustawienia, klikając prawym przyciskiem myszy przycisk Start i wybierając Ustawienia z menu kontekstowego lub używając skrótu klawiaturowego Win + I.
Kliknij link „System” po lewej stronie okna i przejdź do sekcji „Zasilanie”. Może się okazać, że system Windows 11 zawiera porady na górze tej sekcji – możesz kliknąć łącza w tych polach z poradami, aby zaakceptować zalecenia, kliknąć X po prawej stronie, aby je odrzucić, lub możesz je po prostu zignorować .
(Źródło obrazu: Microsoft)
2. Pierwsze ustawienia mocy, które musisz zmienić
Ograniczoną liczbę opcji, które można skonfigurować dla komputera stacjonarnego, można zobaczyć po rozwinięciu sekcji „Ekran i uśpienie”. Tutaj znajdziesz dwa rozwijane menu, pierwsze zatytułowane „Po podłączeniu wyłącz mój ekran po”.
Możesz użyć menu rozwijanego, aby wybrać, jak długo system Windows 11 powinien odczekać przed wyłączeniem ekranu.
Drugie menu rozwijane nosi tytuł „Kiedy podłączę, uśpij moje urządzenie jako następne” i jest to świetny sposób nie tylko na zmniejszenie zużycia energii, ale także na zwiększenie bezpieczeństwa, ponieważ komputer poprosi Cię o ponowne zalogowanie się na konto kiedy chcesz, aby był komputer.
Tak czy inaczej, istnieje wiele gotowych opcji wyboru modelu, od minuty do pięciu godzin. Jeśli chcesz, aby ekran i komputer włączały się przez cały czas, po prostu wybierz opcje Nigdy.
(Źródło obrazu: Microsoft)
3. Szczegółowe informacje
Na laptop Sprawy mają się trochę inaczej. Jeśli przejdziesz do System w Ustawieniach, znajdziesz sekcję Zasilanie i bateria, która ma o wiele więcej opcji niż sekcja Zasilanie dla użytkowników komputerów stacjonarnych.
Zauważysz, że górna część tej sekcji pokazuje nie tylko aktualny poziom naładowania baterii laptopa, ale także pokazuje wykres pokazujący, jak to się zmieniło w ciągu ostatnich 24 godzin. Więcej informacji jest dostępnych po kliknięciu linku „Wyświetl szczegółowe informacje”.
(Źródło obrazu: Microsoft)
4. Sprawdź, które aplikacje systemu Windows 11 zużywają baterię
Na wyświetlonej liście możesz zobaczyć wszystkie aplikacje, które zainstalowałeś na swoim komputerze, wraz ze szczegółowymi informacjami o tym, ile czasu spędziłeś na ich korzystaniu i, co najważniejsze, ile baterii zużyła każda z nich.
Oprócz informacji o tym, ile energii zużywała każda aplikacja, otrzymujesz również informacje o tym, jak wiele z nich wydarzyło się, gdy aplikacja działała w tle.
Dzięki tym danym możesz podejmować świadome decyzje o tym, czy niektóre aplikacje mają działać przez cały czas, czy wyłączać je, gdy nie są potrzebne — lub w rzeczywistości przełączyć się na bardziej energooszczędne alternatywy.
(Źródło obrazu: Microsoft)
5. Sortuj aplikacje
Aby ułatwić znajdowanie informacji o zużyciu energii przez określone urządzenie, możesz użyć menu rozwijanego Sortuj według, aby zmienić sposób wyświetlania aplikacji na liście, tak aby można było wyświetlać je w kolejności alfabetycznej, jeśli wolisz.
Alternatywnie możesz wpisać nazwę aplikacji w polu wyszukiwania, aby zawęzić to, co jest wyświetlane na liście.
(Źródło obrazu: Microsoft)
6. Podejmij działanie
Jeśli martwisz się, jak długo działa dana aplikacja działająca w tle, możesz wykonać kilka czynności.
Kliknij trzy kropki po prawej stronie menu aplikacji i wybierz „Zarządzaj aktywnością w tle”.
Przejdź do sekcji Uprawnienia aplikacji w tle i użyj menu rozwijanego, aby wskazać, czy dana aplikacja działa w tle, gdy nie jest ona aktywnie używana.
Należy pamiętać, że wyłączenie niektórych aplikacji z działania w tle może mieć niepożądane skutki uboczne.
(Źródło obrazu: Microsoft)
7. Wybierz swoje ustawienia
Podobnie jak na komputerze stacjonarnym, użytkownicy laptopów mogą zobaczyć zalecenia dotyczące ustawień zasilania i mogą być śledzone, ignorowane lub odrzucane, jeśli uznasz to za stosowne.
Wróć do sekcji Zasilanie i bateria, rozwiń sekcję Ekran i uśpienie, a możesz użyć czterech menu rozwijanych, aby wybrać, kiedy ekran laptopa powinien się wyłączyć, a kiedy komputer powinien zostać uśpiony.
Możesz mieć różne ustawienia, gdy laptop jest podłączony do zasilania i gdy jest zasilany z baterii. Na przykład możesz przełączyć komputer w stan uśpienia po 30 minutach używania baterii, ale nigdy nie uśpij po podłączeniu do źródła zasilania.
(Źródło obrazu: Microsoft)
8. Wybierz tryb zasilania
Dalej są ustawienia trybu zasilania, które zapewniają szybki i łatwy sposób na zrównoważenie czasu pracy baterii i wydajności systemu.
Użyj menu rozwijanego, aby wybrać między „Najlepszą efektywnością energetyczną”, „Zrównoważoną” i „Najlepszą wydajnością” według własnego uznania.
Być może będziesz musiał poeksperymentować, aby zobaczyć, co działa najlepiej dla Ciebie, i nic nie powstrzyma Cię przed przełączaniem między ustawieniami w zależności od zadania, do którego używasz komputera.
(Źródło obrazu: Microsoft)
9. Ustawienia baterii
W sekcji Bateria możesz kontrolować ustawienie „Oszczędzanie baterii”, które może wydłużyć żywotność baterii, zmniejszając liczbę powiadomień i aktywność w tle, gdy laptop nie jest podłączony do sieci.
Gdy korzystasz z baterii, możesz wymusić przejście systemu Windows 11 w tryb oszczędzania baterii, klikając przycisk „Uruchom teraz” obok tej opcji – ikona baterii na pasku zadań zmieni się jako wizualne przypomnienie, że tryb jest aktywny. Aby powrócić do normalnego trybu zasilania, po prostu kliknij przycisk „Wyłącz teraz”.
(Źródło obrazu: Microsoft)
10. Zrób to automatycznie
Chociaż łatwo jest ręcznie włączyć i wyłączyć tryb oszczędzania baterii, ma sens, że system Windows 11 kontroluje wszystko automatycznie na podstawie poziomu naładowania baterii laptopa.
W sekcji „Bateria” użyj menu „Automatycznie włącz oszczędzanie baterii o”, aby wybrać procent naładowania baterii do włączenia. Poniżej możesz zwiększyć żywotność baterii, włączając niższą jasność ekranu podczas korzystania z opcji oszczędzania baterii.





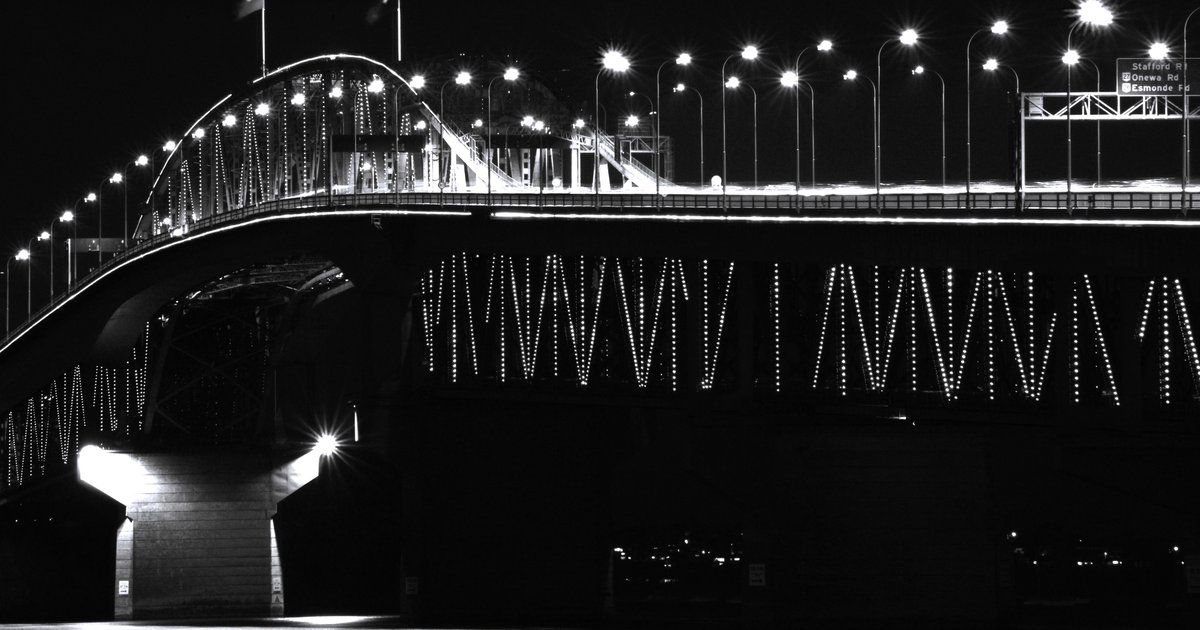
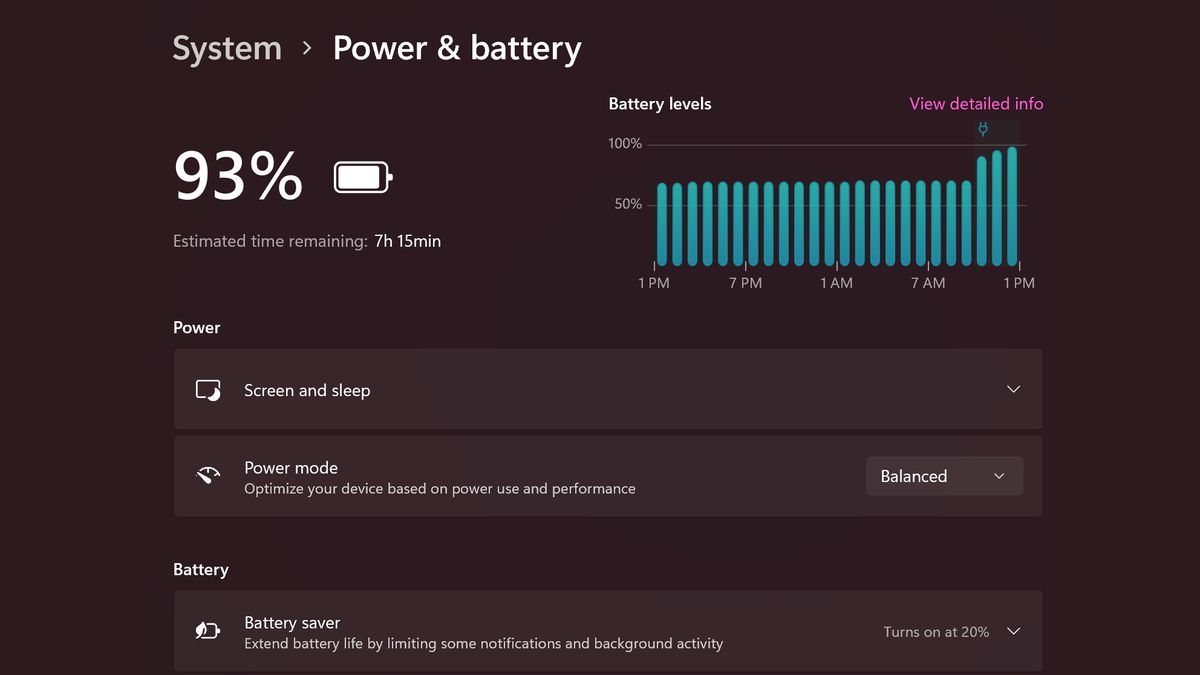
More Stories
Emdoor przygotowuje się do zaprezentowania swoich osiągnięć w zakresie nowej technologii sztucznej inteligencji podczas targów Global Sources Mobile Electronics Show 2024.
LinkedIn wykorzystuje Twoje dane do szkolenia Microsoft, OpenAI i jego modeli AI – oto jak to wyłączyć
Zapomnij o Apple Watch Series 10 — Apple Watch Ultra 2 w kolorze Satin Black to smartwatch, który warto mieć