Aktualizacje systemu Windows 11, które firma Microsoft regularnie wysyła do Twojego systemu, mają na celu zapewnienie aktualności systemu operacyjnego. W większości są to dobre rzeczy. Ale jak wiedzą długoletni użytkownicy systemu Windows, czasami Aktualizacja może się nie udaćDlatego niektórzy wolą odłożyć aktualizacje o tydzień lub dwa, aby upewnić się, że nie wystąpią problemy z aktualizacją. Ponadto aktualizacje czasami przychodzą w nieodpowiednim czasie – na przykład, gdy jesteś w trakcie projektu z napiętym terminem.
ty Nie mogę zatrzymać aktualizacji całkowicie, ale możesz to wstrzymać. Istnieje również sposób na wyłączenie aktualizacji, ale nie jest to również trwałe. Jeśli chcesz się powstrzymać w przypadku potencjalnej usterki lub wolisz odłożyć to na tak długo, jak to możliwe, oto jak dostosować ustawienia.
Wstrzymaj aktualizacje
- dotknij Rozpoczęła się ikonę i wybierz Ustawienia
- Otwiera się Aktualizacja systemu Windows
:no_upscale()/cdn.vox-cdn.com/uploads/chorus_asset/file/23393180/Screenshot__3_.png)
- Jeśli masz jakieś oczekujące aktualizacje, znajdziesz je na liście u góry. Możesz także kliknąć Plik Przycisk Sprawdź aktualizacje Aby sprawdzić, czy czekają na Ciebie jakieś aktualizacje. W przeciwnym razie zostaniesz poinformowany, że jesteś na bieżąco.
- Tuż poniżej zobaczysz opcję wstrzymania aktualizacji. Po prawej stronie znajduje się przycisk o nazwie Pauza na tydzień To ci pozwoli.
- Jeśli chcesz wstrzymać na dłużej niż tydzień, kliknij ten przycisk ponownie i możesz przedłużyć pauzę do trzech tygodni.
- Jeśli chcesz ponownie uruchomić aktualizacje, zobaczysz, że przycisk, którego użyłeś do sprawdzenia aktualizacji, teraz brzmi Wznów aktualizacje. Kliknij na to.
:no_upscale()/cdn.vox-cdn.com/uploads/chorus_asset/file/23393182/Screenshot__2_.png)
- Niestety, w przeciwieństwie do systemu Windows 10, w którym można wstrzymać aktualizacje do 35 dni, w systemie Windows 11 można uzyskać tylko te trzy tygodnie.
Ustaw czasy restartu
System Windows zwykle wymaga ponownego uruchomienia, aby zakończyć instalowanie aktualizacji — a ponieważ aktualizacja może spowodować wyłączenie komputera na czas od kilku minut do kilku godzin, w razie potrzeby można dostosować czasy ponownego uruchamiania.
- Na ekranie Windows Update wybierz Zaawansowane opcje
- Szukać Powiadom mnie, gdy konieczne będzie ponowne uruchomienie, aby zakończyć aktualizację i uruchom go. W ten sposób będziesz wiedział, czy nadchodzi ponowne uruchomienie, a jeśli chcesz, możesz przełożyć ponowne uruchomienie.
- Tuż poniżej tego dotknij godziny pracy. Poszukaj menu rozwijanego po prawej stronie Dostosuj godziny pracy i wybierz albo ręcznie lub automatycznie. Jeśli wybierzesz pierwszą opcję, możesz określić godziny, w których ponowne uruchomienie nie będzie miało miejsca (na przykład, jeśli jest to Twój komputer służbowy, możesz wybrać, aby nie uruchamiać się ponownie między 9:00 a 17:00). Jeśli wybierzesz tę drugą opcję, system uruchomi się ponownie, gdy nie będzie używany.
:no_upscale()/cdn.vox-cdn.com/uploads/chorus_asset/file/23393193/Screenshot__5_.png)
Wyłącz aktualizacje
Jeśli chcesz, aby aktualizacje nie pojawiały się dłużej, istnieje sposób na wyłączenie aktualizacji, które – w pewnym stopniu – działały w systemie Windows 10 i powinny również działać w systemie Windows 11. Jednak nawet w systemie Windows 10 tak się nie stało zawsze tak jest; Większość witryn zgłosiła, że w końcu (zwłaszcza po ponownym uruchomieniu) aktualizacje zostały wznowione. Może to jednak dać ci trochę miejsca na oddech.
- Użyj Win + R, aby otworzyć plik On biegnie kwadrat i typ services.msc. powodzenie tak.
:no_upscale()/cdn.vox-cdn.com/uploads/chorus_asset/file/22365173/windowsoff1__1_.png)
- Przewiń w dół do Aktualizacja systemu Windows Kliknij go dwukrotnie.
:no_upscale()/cdn.vox-cdn.com/uploads/chorus_asset/file/22365176/windowsoff2__1_.png)
- w Typ uruchomienia rozwijane menu, wybierz upośledzony.
:no_upscale()/cdn.vox-cdn.com/uploads/chorus_asset/file/22365179/windowsoff3__1_.png)
- Kliknij OK I uruchom ponownie komputer.
Jeśli zmienisz zdanie, możesz wykonać te czynności, aby ponownie ją włączyć. Możesz zauważyć, że możesz wybrać opcję Ręcznie lub Automatycznie. (Większość komputerów z systemem Windows jest ustawiona na tryb ręczny, co oznacza po prostu, że aktualizacja jest wyzwalana przez zdarzenie i nie następuje automatycznie po ponownym uruchomieniu).

„Nieuleczalny myśliciel. Miłośnik jedzenia. Subtelnie czarujący badacz alkoholu. Zwolennik popkultury”.




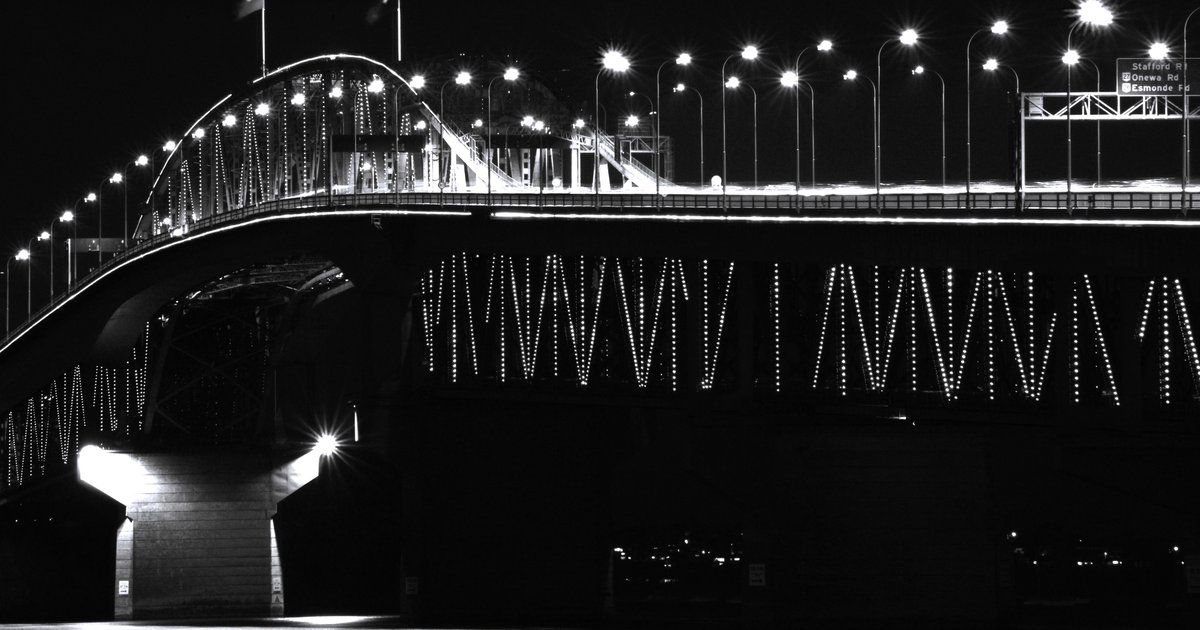
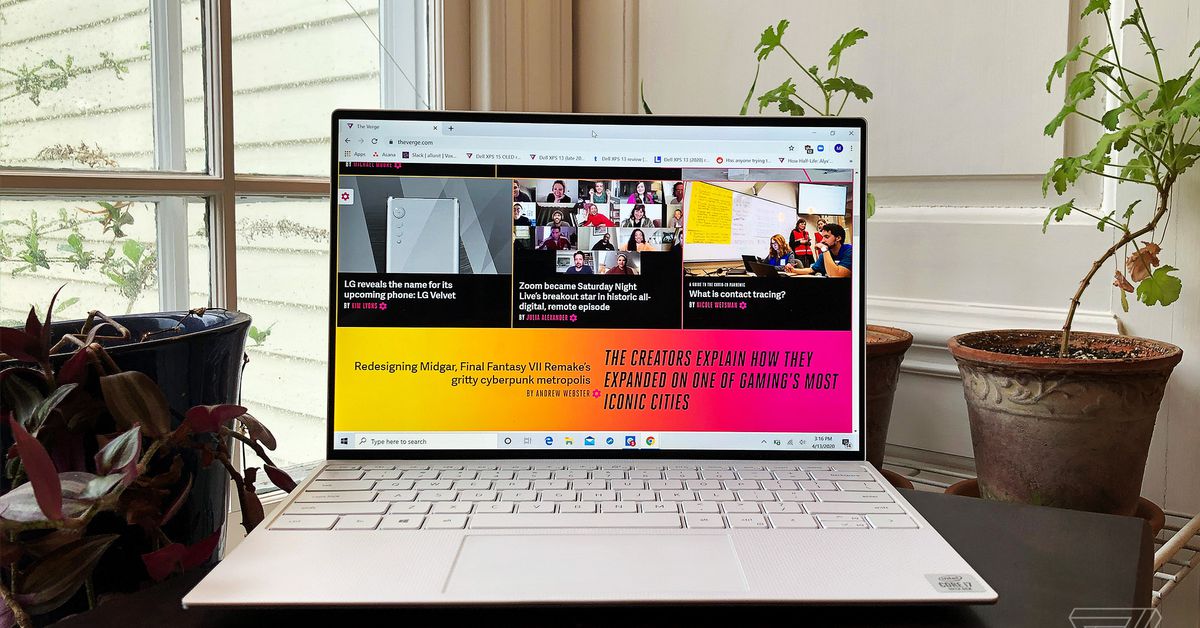
More Stories
Emdoor przygotowuje się do zaprezentowania swoich osiągnięć w zakresie nowej technologii sztucznej inteligencji podczas targów Global Sources Mobile Electronics Show 2024.
LinkedIn wykorzystuje Twoje dane do szkolenia Microsoft, OpenAI i jego modeli AI – oto jak to wyłączyć
Zapomnij o Apple Watch Series 10 — Apple Watch Ultra 2 w kolorze Satin Black to smartwatch, który warto mieć