Kamera FaceTime Twojego Maca jest do niczego — 720p lub 1080p, to nie ma znaczenia. Ale Apple może tworzyć świetne kamery, takie jak te w iPhonie, a dzięki macOS Ventura i iOS 16 Apple wykorzystuje swoje kamery iPhone’a, aby mogły być używane jako kamera internetowa z nowym ulepszeniem funkcji macOS Camera Continuity.
Jeśli masz dość wstydu z powodu jakości obrazu komputera Mac podczas wideokonferencji lub oczekujesz lepszej jakości nagrań wideo, których chcesz użyć, kamera Continuity to wybawienie. Na szczęście jest tak łatwy w konfiguracji i obsłudze, że możesz na nim polegać i używać wbudowanej kamery komputera Mac tylko w sytuacjach awaryjnych.
Oto jak skonfigurować i używać kamery Continuity. Ale najpierw oto wymagania:
- a Mac z systemem macOS Ventura (The publiczna wersja beta Dostępne już teraz, a oficjalna premiera pojawi się jesienią tego roku)
- że iPhone 8 lub XR z iOS 16 (The publiczna wersja beta Dostępne już teraz, a oficjalna premiera pojawi się jesienią tego roku)
- Zalogowano do tego samego Apple ID Konto na Macu i iPhonie
- Wi-Fi i Bluetooth są włączone na obu urządzeniach
- iPhone 11 lub nowszy używać centrum teatralne A widok biura Cechy
- ITelefon 12 lub nowszy używać studio lite Nieruchomość
- Może chcesz plik mocowanie kamery Może utrzymać iPhone’a w miejscu u góry ekranu komputera Mac. W tym artykule używam przedpremierowej wersji uchwytu Belkin do iPhone’a dla mojego MacBooka, który nie jest jeszcze dostępny. Będzie dostępny jesienią, pamiętaj, że ostateczna wersja może nieznacznie różnić się od tej, której użyłeś. Jeśli nie masz statywu, możesz użyć statywu z przystawką do telefonu.
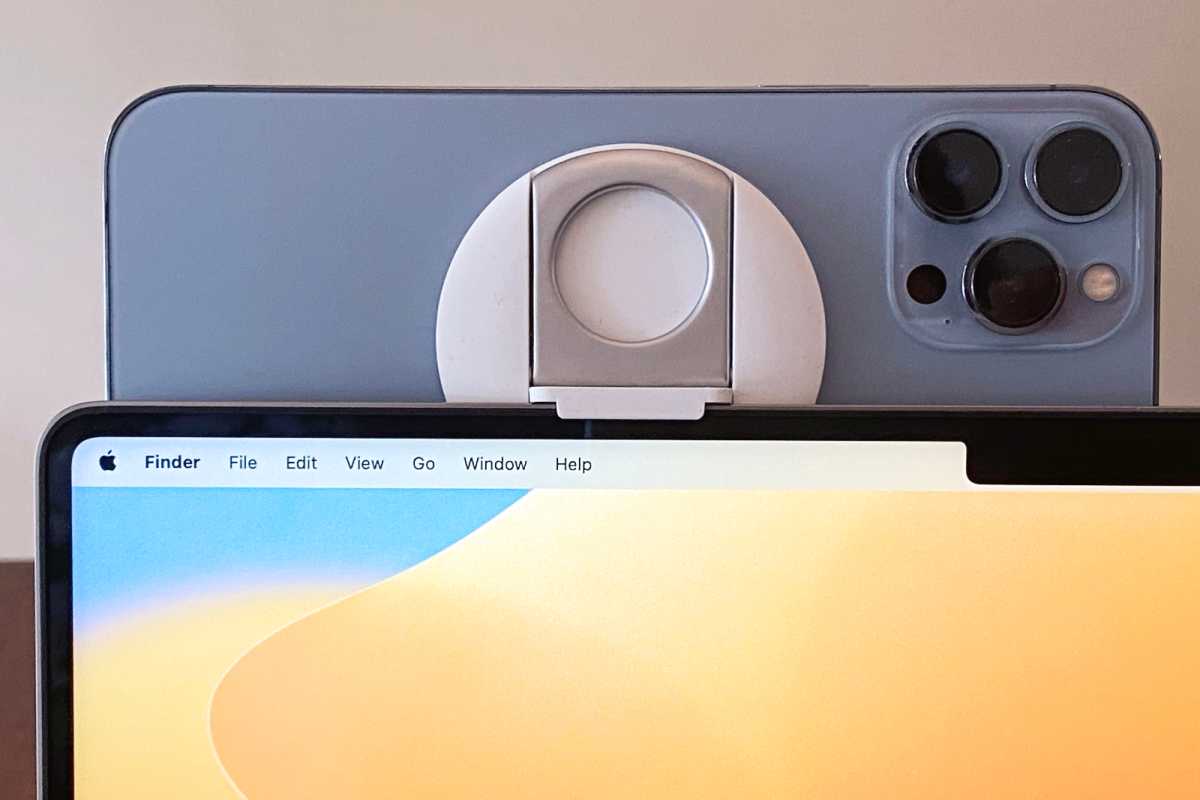
Prototyp uchwytu Belkin do iPhone’a dla MacBooka, który wykorzystuje MagSafe do zamontowania iPhone’a na górze ekranu.
odlewnia
Jak używać iPhone’a jako kamery internetowej w macOS Ventura?
- Czas realizacji: 3 minuty
Wymagane narzędzia: mocowanie kamery wymagane materiały: Mac lub iPhone 8 lub nowszy
Włącz kamerę Continuity na iPhonie
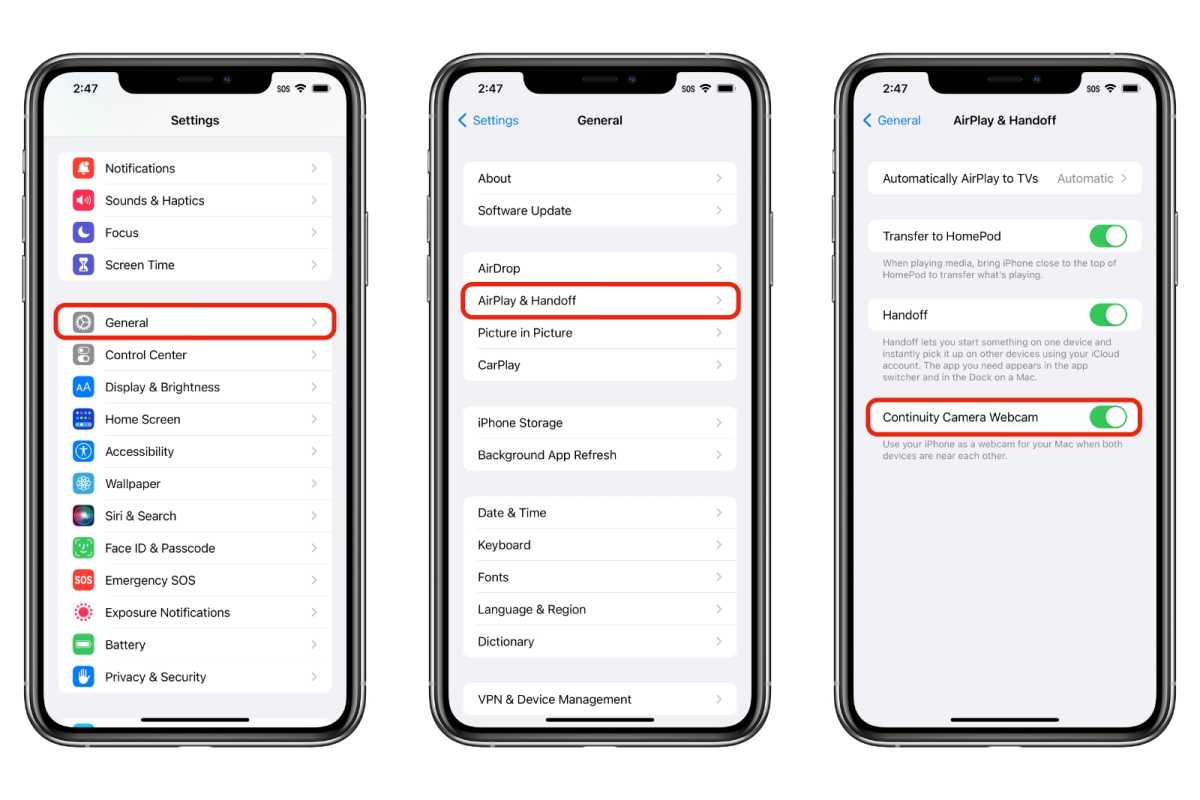
odlewnia
Otwórz aplikację Ustawienia na swoim iPhonie i dotknij ogólny > Transmisja i dostawaa następnie przełącz przełącznik w pliku Kamera zapewniająca ciągłość kamery internetowej Dostosować. Wyjdź z ustawień.
Zamontuj iPhone’a na podstawie lub podstawce na wyświetlaczu Maca albo ustaw go na statywie lub w inny sposób. Możesz także nosić iPhone’a — telefon musi znajdować się tylko w zasięgu Bluetooth komputera Mac.
Otwórz aplikację wideo na komputerze Mac
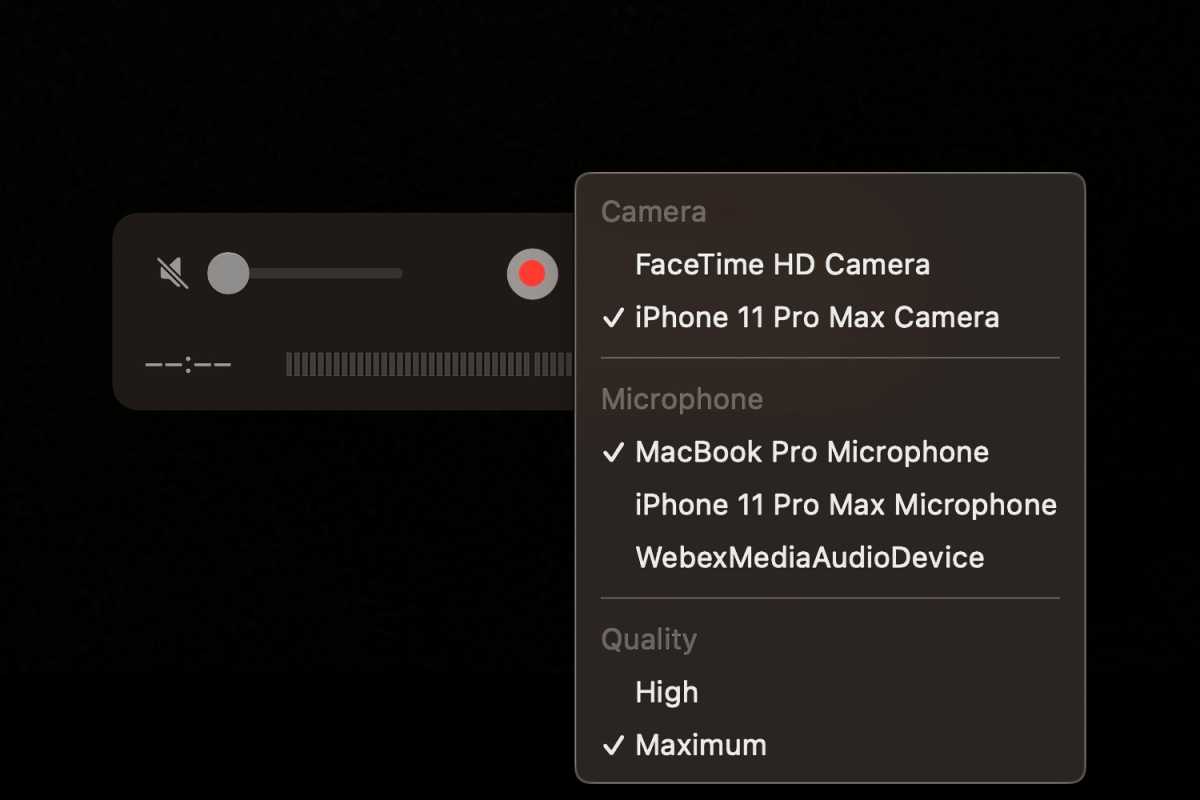
odlewnia
Na komputerze Mac otwórz aplikację wideo, której chcesz użyć: FaceTime, Zoom itp. (W tym pokazie używam QuickTime). Po uruchomieniu aplikacji przejdź do ustawienia, które pozwala wybrać kamerę; W QuickTime obok przycisku nagrywania znajduje się menu. Nazwa Twojego iPhone’a powinna pojawić się na liście dostępnych kamer. Wybierz swojego iPhone’a i to wszystko! Musisz używać swojego iPhone’a jako kamery internetowej dla komputerów Mac. (Uwaga: w chwili pisania tego tekstu iMovie nie obsługuje kamery Continuity.)
Możesz także wybrać mikrofon iPhone’a jako urządzenie wejściowe audio. Lokalizacja mikrofonu zależy od aplikacji. W QuickTime powyżej znajduje się w tym samym menu, co wybór kamery.
Jak włączyć widok biurka
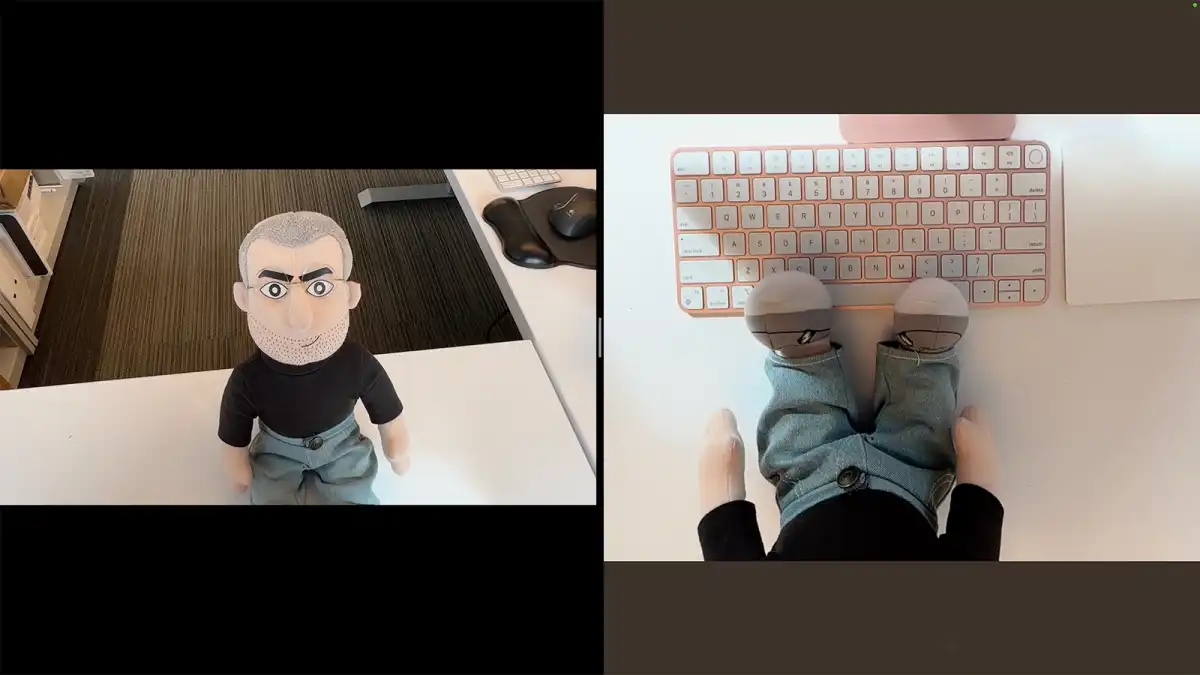
Jak wygląda Desk View w macOS Ventura działającym na iMacu.
odlewnia
Desk View wykorzystuje ultraszerokokątną kamerę w telefonie iPhone (wymagany iPhone 11 lub nowszy), aby uchwycić widok biura. Może również robić zdjęcia w tym samym czasie, dzięki czemu możesz robić demonstracje na pulpicie,
W momencie pisania tego tekstu Desk View ma stały kąt widzenia, a pod tym kątem nie widać klawiatury MacBooka, jeśli iPhone jest zamontowany na górze ekranu laptopa — Desk View rejestruje obszar około stopy przed laptopem. Apple nie wiedziało, czy kąt będzie regulowany w przyszłości.
Aby włączyć widok biurka, musi być włączona kamera ciągłości. Otwórz Control Center na pasku menu i kliknij Efekty wideo Przycisk (ten przycisk nie pojawi się, jeśli aparat nie działa). Pojawi się lista efektów wideo; Określać widok biura. Tutaj wyłączasz widok biurka.
Uruchomi się aplikacja Desk View. Aby móc jednocześnie widzieć aplikację wideo, której używasz, i aplikację DeskView, możesz spróbować kafelkować okna, aby je zobaczyć (Okno > Okno kafelkowe znajduje się po lewej/prawej stronie ekranu), jednak niektóre aplikacje (takie jak FaceTime) nie będą działać z kafelkiem.
Jak prowadzić Center Stage
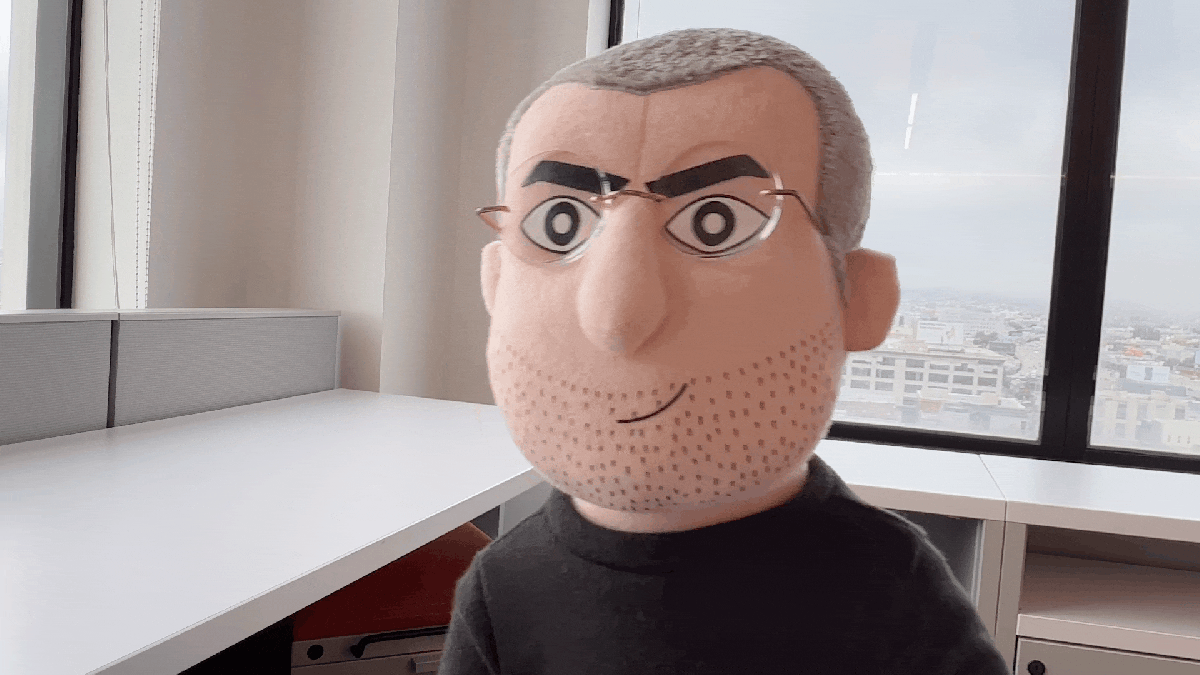
Demonstracja, jak Center Stage trzyma kogoś w środku ramki.
odlewnia
Center Stage to efekt, który utrzymuje Cię w środku kadru (wymagany iPhone 11 lub nowszy). Przy włączonej kamerze Continuity otwórz Centrum sterowania na pasku menu i dotknij Efekty wideo przycisk. Pojawi się lista efektów wideo, a następnie wybierz centrum teatralne.
Jak włączyć tryb portretowy

Oto jak wygląda kamera internetowa Twojego iPhone’a z wyłączonym trybem portretowym (po lewej) i włączonym (po prawej).
odlewnia
Tryb portretowy to efekt rozmycia tła. Na pasku menu Centrum sterowania kliknij Efekty wideo przycisk. W menu efektów wideo wybierz obraz Tło będzie rozmazane.
Jak włączyć Studio Light
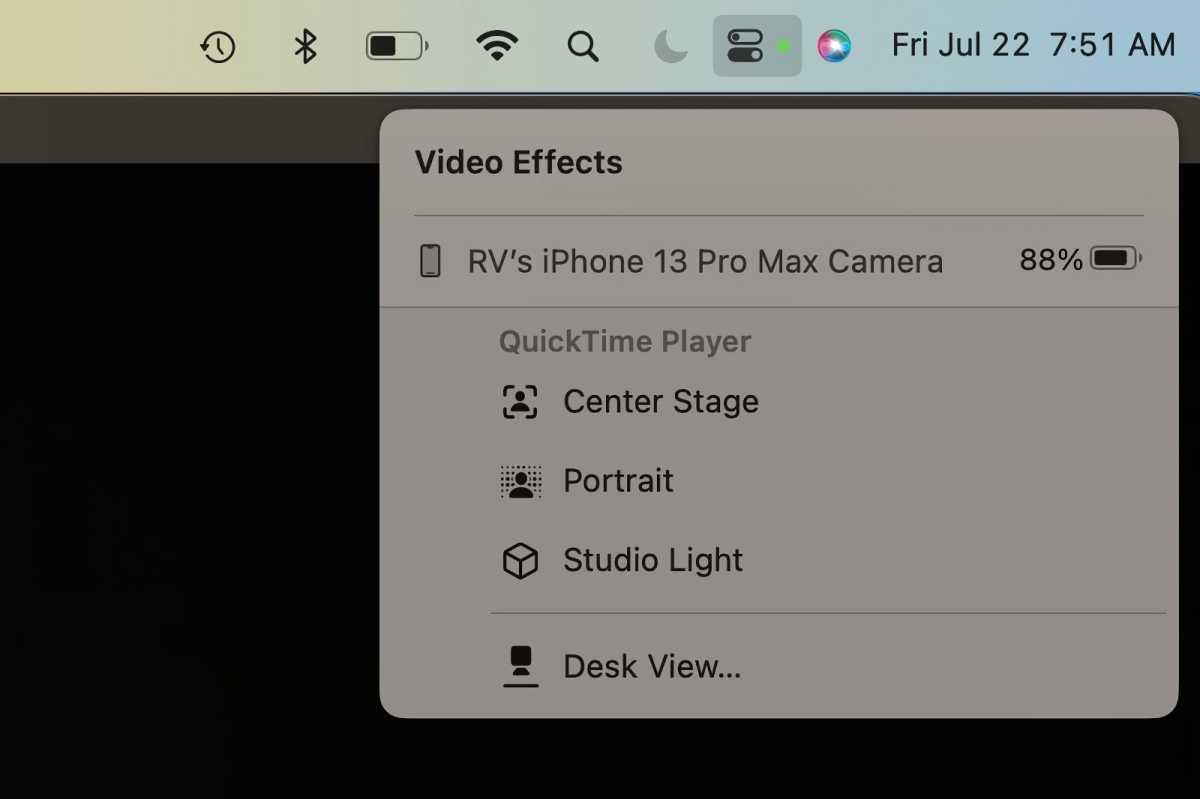
odlewnia
Studio Light używa lampy błyskowej iPhone’a jako światła do rozjaśniania zdjęcia (wymagany iPhone 12 lub nowszy). Przy włączonej kamerze Continuity otwórz Centrum sterowania na pasku menu i dotknij Efekty wideo przycisk. następnie wybierz studio lite.
Jak odłączyć iPhone’a jako kamerę internetową Mac?

Gdy używasz iPhone’a jako kamery internetowej Mac, ten ekran pojawia się na telefonie.
odlewnia
Wszystko, co musisz zrobić, to zamknąć aplikację wideo, której używasz na komputerze Mac. Twój iPhone może wyświetlić ekran pokazany powyżej, a wszystko, co musisz zrobić, to dotknąć Rozłączyć się.

„Nieuleczalny myśliciel. Miłośnik jedzenia. Subtelnie czarujący badacz alkoholu. Zwolennik popkultury”.





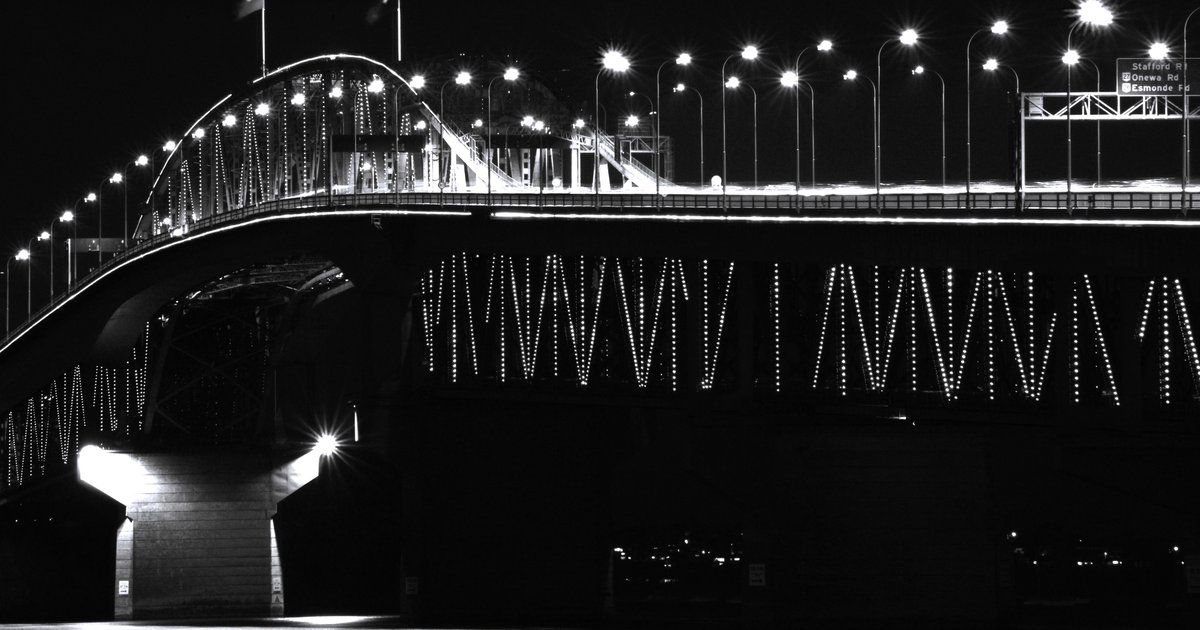


More Stories
Emdoor przygotowuje się do zaprezentowania swoich osiągnięć w zakresie nowej technologii sztucznej inteligencji podczas targów Global Sources Mobile Electronics Show 2024.
LinkedIn wykorzystuje Twoje dane do szkolenia Microsoft, OpenAI i jego modeli AI – oto jak to wyłączyć
Zapomnij o Apple Watch Series 10 — Apple Watch Ultra 2 w kolorze Satin Black to smartwatch, który warto mieć