Przełącznik Nintendo Switch ma tylko 32 GB pamięci wewnętrznej, co jest dość małe, jeśli planujesz mieć więcej niż kilka gier i aplikacji pobranych na przenośną konsolę. Rozwiązaniem jest użycie karty microSD do rozszerzenia pamięci Switcha. Ale jaki jest najłatwiejszy sposób, aby to zrobić? A jeśli masz już kartę microSD i chcesz użyć nowej o większej pojemności, jak przenieść swoje pliki? Nie martw się, przeprowadzimy Cię przez to wszystko.
Zanim zaczniesz, zawsze dobrze jest wykonać kopię zapasową gier na komputerze stacjonarnym za pomocą karty microSD. Oczywiście każdy tytuł pobrany z Nintendo eShop (powiązany z Twoim kontem) może zostać bezpośrednio zarchiwizowany i ponownie pobrany, jeśli to konieczne. Ale pobranie całej biblioteki zajmuje więcej czasu; Otrzymanie kopii lokalnej pozwoli zaoszczędzić czas.
Gra jest zapisywana (np. odtwarzane pliki Główne próby w Oddech Dziczy) Są one zapisywane lokalnie w pamięci wewnętrznej Switcha. Dopóki zarchiwizujesz dane gry i nie usuniesz ich na Switchu, nie stracisz cennych zapisanych danych.
Aby rozpocząć, potrzebujesz: komputera (system operacyjny nie ma znaczenia, jeśli masz pamięć), adaptera karty microSD (jeśli twój komputer nie ma gniazda microSD) i na koniec karty microSD . Nintendo zaleca używanie jednej karty microSD UHS-I (Ultra Speed Pierwszy etap) Kompatybilny z prędkościami transferu od 60 do 95 MB/s; Im więcej tym lepiej. Nie używaj wielu kart microSD z różnymi grami na tym samym adapterze, ponieważ może to powodować konflikty.
Konfigurację należy przeprowadzić w trybie ręcznym (np. bez zadokowania) wraz z komputerem, ponieważ konieczne będzie uzyskanie dostępu do schowka pod podstawką. Proces jest taki sam, niezależnie od tego, czy robisz to z oryginalnym Nintendo Switch, czy z nowszym modelem OLED.
Przenieś swoje gry z Switcha na kartę microSD
Jeśli nie masz jeszcze zainstalowanej karty microSD, a pamięć wewnętrzna Switcha jest pełna, oto jak przenieść dane na kartę microSD. Aby to przetestować, przeprowadziłem się Super Smash Bros. Z pamięci lokalnej do pliku Karta microSD SanDisk microSDXC UHS-I 128 GB Dla przełącznika Nintendo.
- Wyłącz przełącznik, przytrzymując przycisk zasilania, przewijając w dół do opcji zasilania, a następnie wybierając opcję Wyłącz.
- Odwróć rękę, a następnie podnieś podpórkę obok prawego kontrolera Joy-Con. Pod plastikową podstawką znajdziesz gniazdo kart microSD.
- Włóż nową kartę microSD do gniazda. Po prawidłowym zadokowaniu powinno usłyszeć delikatne kliknięcie.
- Zagraj na Nintendo Switch. Przejdź do ikony koła zębatego ustawień systemowych w prawym dolnym rogu i naciśnij przycisk „A” (lub kliknij dwukrotnie palcem).
- Przewiń w dół (za pomocą ekranu dotykowego lub kontrolera Joy-Con), aby wybrać Zarządzanie danymi. Kursor przejdzie do ekranu Zarządzaj pamięcią masową.
- Przejdź do Menedżera programów i wybierz go, tuż pod Szybkim archiwum.
- Stąd możesz przejrzeć listę i zobaczyć, które gry/aplikacje są przechowywane lokalnie na karcie microSD. Nie ma bezpośredniego transferu między pamięcią wewnętrzną Switcha a kartą microSD, więc najpierw musisz zarchiwizować swoją grę – jedną grę na raz.
- Po wybraniu gier, które chcesz przenieść, zaznacz i wybierz pierwszą grę z listy.
- Na ekranie Informacje o danych gry przewiń w dół do opcji Oprogramowanie do archiwizacji i wybierz je. Powinno pojawić się wyskakujące okienko z ostrzeżeniem, że dane gry zostaną zarchiwizowane; Jednak zapisane dane i ikona gry pozostaną na ekranie głównym Switch. Potwierdź swój wybór, klikając Archiwum.
- Istnieje alternatywny sposób archiwizacji gry: Alternatywnie, podświetl odpowiednią grę na ekranie głównym, naciśnij przycisk „+” na prawym Joy-Conie, przewiń w dół do opcji Zarządzaj oprogramowaniem, a następnie wybierz opcję Archiwizuj oprogramowanie. Na koniec potwierdź swój wybór, naciskając Archiwum z wyskakującego okienka.
- Tak czy inaczej, teraz naciśnij przycisk Home na prawym Joy-Conie, aby przejść do ekranu głównego. Stamtąd przejdź do zarchiwizowanego kodu gry. Naciskaj przycisk „A”, aż pojawi się wyskakujące okienko z potwierdzeniem. Potwierdź to, naciskając Pobierz, a następnie poczekaj na zakończenie pobierania.
- Naciśnij ponownie przycisk Początek, aby przejść do ekranu głównego, a następnie przejdź do strony Ustawienia systemu, tak jak to zrobiłeś wcześniej. Przejdź do zarządzania danymi, a następnie przejdź do właśnie pobranej gry. Powinieneś zobaczyć rozmiar pamięci obok ikony karty microSD, tuż pod tytułem gry/aplikacji.
- Powtórz w razie potrzeby dla każdej gry, którą chcesz pobrać bezpośrednio na kartę microSD. Przyszłe zakupy i pliki do pobrania będą poprawnie kierowane na kartę microSD zamiast do pamięci wewnętrznej.
Przenieś gry z istniejącej karty microSD na inną kartę
Jeśli masz już zainstalowaną kartę microSD i chcesz ją zastąpić, powiedzmy, szybszą lub większą kartą, będziesz potrzebować komputera (z gniazdem lub adapterem microSD), aby wykonać kopię zapasową plików.
- Wyłącz Nintendo Switch, naciskając przycisk zasilania, wybierając opcje zasilania, a następnie wyłączając. Wyjmij starą kartę microSD (która znajduje się pod podstawką po prawej stronie), lekko ją naciskając; Powinno łatwo wyjść.
- Włóż kartę microSD do gniazda komputera lub do adaptera podłączonego do systemu. (Jeśli nie masz jeszcze adaptera, możesz spróbować czegoś takiego: Czytnik kart SanDisk MobileMate USB 3.0 Pcard Ponieważ służy również jako adapter kart SD). Po rozpoznaniu karty microSD przejdź do Eksploratora plików w systemie Windows lub Finderze na komputerze Mac. Powinieneś zobaczyć zamontowane urządzenie USB jako formę pamięci zewnętrznej (jej nazwa zależy od twojego sprzętu). Wewnątrz dysku powinien znajdować się folder o nazwie Nintendo. Twoje cenne pliki są w środku!
- Zaznacz folder „Nintendo”, a następnie przeciągnij go i upuść na pulpicie. Po podświetleniu możesz także nacisnąć Ctrl + C w systemie Windows lub cmd + C na komputerze Mac, aby skopiować folder. Aby wkleić go na pulpicie, naciśnij Ctrl + V w systemie Windows lub cmd + V na komputerze Mac. Poczekaj, aż folder zostanie przeniesiony na komputer — ponieważ zawiera wiele folderów i plików, jego rozmiar zwykle przekracza kilka gigabajtów.
- Teraz, gdy wszystkie pliki gry zostały zapisane na komputerze, możesz wyjąć kartę microSD z gniazda (lub adaptera).
- Wymień starą kartę microSD na nową i włóż ją do gniazda komputera lub adaptera. Przejdź do Eksploratora plików lub Findera i przejdź do zainstalowanego urządzenia pamięci masowej. Ponieważ nowa karta jest pusta, naturalnie nie zobaczysz żadnych folderów ani plików.
- Skopiuj zapisany folder „Nintendo” na pulpit i przenieś go na nową kartę microSD bez zmian (nie zmieniaj żadnych nazw plików ani folderów). Możesz przeciągnąć i upuścić lub użyć funkcji kopiuj/wklej.
- Poczekaj na zakończenie przesyłania. Wyjmij adapter z portu komputera lub kartę microSD z gniazda.
- Włóż nową kartę microSD do wyłączonego gniazda kart Switch.
- Włącz przełącznik. Ponownie przejdź do opcji Ustawienia systemu > Zarządzanie danymi > Zarządzanie programami. Przewiń listę i upewnij się, że Twoje gry zostały pomyślnie przeniesione na kartę microSD.
- Możesz również wyraźnie zidentyfikować pliki na karcie, zerkając na wskaźnik wolnej przestrzeni po prawej stronie, w obszarze Pamięć systemowa.
W przypadku, gdy Twoje pliki nie zostaną pomyślnie przeniesione na nową kartę microSD lub nie zostaną rozpoznane przez Switch, zawsze możesz usunąć przesłane pliki z karty za pomocą menedżera plików na komputerze. Będziesz musiał ponownie pobrać gry/aplikacje ze sklepu Nintendo eShop, używając powiązanego z nim konta Nintendo. Jeśli nie zapiszą się automatycznie na karcie microSD, skorzystaj z opisanej wcześniej sztuczki z archiwum i pobieraniem.
Tu masz! Pomyślnie przeniosłeś pliki Switch z jednej karty microSD na inną i/lub dodałeś kartę microSD, aby rozszerzyć swoją bibliotekę gier.
Aktualizacja z 4 marca: Ten artykuł, pierwotnie opublikowany 8 marca 2019 r., Został zaktualizowany, aby wyjaśnić, że proces jest taki sam dla Nintendo Switch OLED i że nie można uaktualnić przestrzeni dyskowej Nintendo Switch Lite.

„Nieuleczalny myśliciel. Miłośnik jedzenia. Subtelnie czarujący badacz alkoholu. Zwolennik popkultury”.





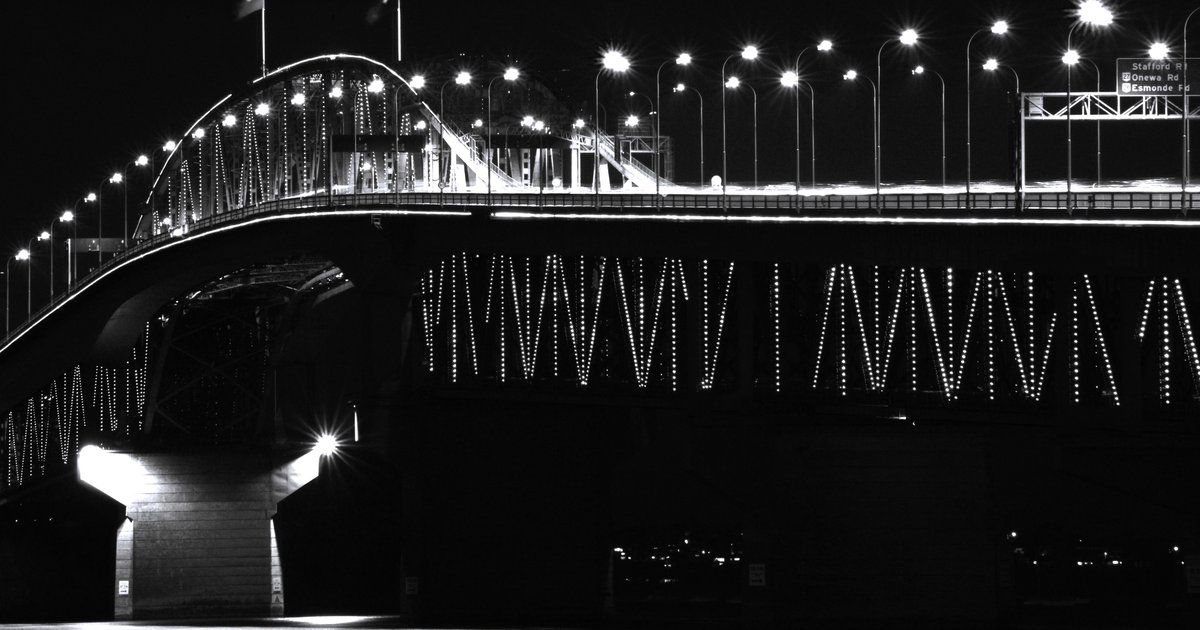


More Stories
Emdoor przygotowuje się do zaprezentowania swoich osiągnięć w zakresie nowej technologii sztucznej inteligencji podczas targów Global Sources Mobile Electronics Show 2024.
LinkedIn wykorzystuje Twoje dane do szkolenia Microsoft, OpenAI i jego modeli AI – oto jak to wyłączyć
Zapomnij o Apple Watch Series 10 — Apple Watch Ultra 2 w kolorze Satin Black to smartwatch, który warto mieć