Tej jesieni aplikacja HomeKit Home firmy Apple z systemem iOS 16 zostanie znacznie przeprojektowana. Niedawno zapoznałem się ze wszystkimi nowymi funkcjami pojawiającymi się na platformie inteligentnego domuale chciałem zrobić krótki samouczek dotyczący jednej z moich ulubionych nowych funkcji: personalizacji.
W nowej aplikacji Dom znacznie poprawiono opcje dostosowywania sposobu wyświetlania urządzeń inteligentnego domu, pokoi i ulubionych na ekranie. Możesz zmienić układ widoku głównego, aby umieścić najczęściej używane pokoje na górze strony lub określić, że ulubione lub obrazy z kamery są pierwszą rzeczą, którą zobaczysz po otwarciu aplikacji.
Możesz także zmienić rozmieszczenie poszczególnych przycisków urządzeń, takich jak światła, blokady drzwi i cienie — podobnie jak rozmieszczenie aplikacji na ekranie głównym iPhone’a. Oznacza to, że najczęściej używane inteligentne światła lub zamki do drzwi można łatwiej zlokalizować, dzięki czemu kciuk szybko kliknie i możesz umieścić dwa powiązane elementy blisko siebie.
Pojawiły się nowe ikony, które pomagają zidentyfikować światło według jego typu (na przykład lampa stołowa lub górna) lub szybko odróżnić inne urządzenia, takie jak parasole i inteligentne wtyczki. Sceny – które mogą ustawić wiele urządzeń, aby zmienić stan jednocześnie – mają teraz więcej ikon, a także opcję wyboru koloru dla każdej sceny. Wreszcie pojawiły się nowe opcje tapet, które nadają aplikacji osobowość.
Aby korzystać z nowej aplikacji Home, musisz mieć system iOS 16; Aplikacja jest dostępna na wszystkich urządzeniach Apple, w tym na iPadzie, Macu i Apple Watch. Zostanie wydany tej jesieni, ale jest plik Publiczna wersja beta do pobrania już dziś Jeśli nie możesz się doczekać.
Oto, jak rozpocząć dostosowywanie aplikacji Dom w systemie iOS 16 na iPhonie.
Jak zmienić rozmieszczenie pokoi i grup na stronie widoku głównego.
Dostosuj ekran główny
Widok domowy to ekran otwierany po pierwszym uruchomieniu aplikacji Dom. Możesz również uzyskać do niego dostęp, klikając ikonę Strona główna na dolnym pasku menu. Widok domowy to miejsce, w którym pojawiają się wszystkie sterowane urządzenia w twoim HomeKit, rozmieszczone w pokojach i ulubionych. Znajdują się tu również celowniki i zestawy kamer. Teraz możesz je zmienić, aby lepiej pasowały do sposobu, w jaki korzystasz z urządzeń.
Zmień kolejność sekcji w widoku głównym
- Otwórz aplikację Dom na swoim iPhonie.
- Kliknij trzy kropki w prawym górnym rogu, aby otworzyć menu.
- Wybierać Zmień kolejność sekcji.
- Zobaczysz listę wszystkich pokoi i grup (Kamery/Ulubione/Sceny) wyświetloną w głównym widoku.
- Kliknij i przeciągnij trzy poziome linie obok pokoju lub grupy i przeciągnij zaznaczenie do żądanej pozycji w widoku głównym.
- On uderza on zrobiła widok główny zostanie zmieniony.
Możesz teraz zmieniać kolejność przycisków i kafelków urządzenia, tak jak porządkujesz aplikacje na ekranie głównym iPhone’a.
Edytuj pola w głównym widoku
- Otwórz aplikację Dom na swoim iPhonie.
- Kliknij trzy kropki w prawym górnym rogu, aby otworzyć menu.
- Wybierać Edytuj widok główny. (Możesz również długo nacisnąć dowolny przycisk/pole i wybrać Edytuj widok główny.)
- Wszystkie kafelki przejdą w „tryb jiggle”.
- Przeciągnij dowolny kafelek w wybrane miejsce na ekranie. Powinien zostać w przydzielonym mu pokoju.
- Możesz zmienić kolejność dowolnych kafelków na ekranie głównym, w tym nowych przycisków skrótów u góry, kafelków scen i kafelków kamery.
Możesz także zmienić rozmiar dowolnego kafelka w widoku głównym, jeśli znajduje się on na dole pokoju.
- Aby to zrobić, dotknij kafelka, gdy znajduje się w pozycji drgającej.
- W prawym górnym rogu pojawi się strzałka zmiany rozmiaru.
- Dotknij go, aby kafelek był duży i ponownie, aby był mały. Dostępne są dwie opcje rozmiaru.
Teraz możesz pozbyć się tej zapomnianej inteligentnej wtyczki, ukrywając urządzenie w widoku głównym.
Ukryj urządzenie w widoku głównym
Jeśli widok strony głównej jest zaśmiecony wieloma urządzeniami, do których rzadko uzyskujesz dostęp w aplikacji, możesz je ukryć, aby widok strony głównej był nieco uporządkowany.
- Otwórz aplikację Dom na swoim iPhonie.
- Naciśnij i przytrzymaj panel urządzenia i wybierz Usuń z widoku strony głównej.
- Kafelki znikną z widoku głównego, ale nadal będą widoczne w widoku pojedynczego pokoju.
- Aby przywrócić go do widoku głównego, znajdź go w widoku pokoju, naciśnij i przytrzymaj, a następnie wybierz Dodaj do widoku głównego.
:no_upscale()/cdn.vox-cdn.com/uploads/chorus_asset/file/23918074/ios_home_scenes.jpg)
Dostosowywanie ikon w aplikacji Home
Dostosowywanie ikon urządzeń i scen może ułatwić szybkie znalezienie tego, czego szukasz. W nowej aplikacji Home dostępnych jest teraz 15 opcji podświetlania ikon (w porównaniu z 10 wcześniej), podczas gdy inne kategorie przeprojektowały ikony, aby wyraźnie zaznaczyć, że ikona to na przykład wentylator sufitowy lub wentylator stołowy.
Największa zmiana pod względem ikon dotyczy Scen. Jest teraz ponad 100 nowych ikon, w porównaniu do zaledwie 12 w poprzednich wersjach. Możesz wybrać ryczący kominek, tort urodzinowy, książkę lub emotikon ducha, aby pokazać, co ta scena wniesie do Twojego domu. Ponadto możesz teraz dostosować jeden z 12 kolorów do swojej sceny.
Zmień ikonę światła lub innych urządzeń
- Otwórz aplikację Dom na swoim iPhonie.
- Naciśnij i przytrzymaj urządzenie, którego kod chcesz zmienić.
- Kran Szczegóły akcesoriów z menu podręcznego.
- Kliknij Ustawienia ikonę w prawym dolnym rogu (lub przesuń palcem w górę od dołu).
- Kliknij aktualną ikonę.
- Pojawi się lista ikon.
- Wybierz Nowy.
- Kran on zrobił.
Zmień ikonę sceny
- Otwórz aplikację Dom na swoim iPhonie.
- Naciśnij i przytrzymaj przycisk sceny, którą chcesz zmienić.
- Kliknij ikonę.
- Pojawi się lista ikon i kolorów.
- Wybierz ikonę i kolor, który chcesz.
- Kran on zrobił.

„Nieuleczalny myśliciel. Miłośnik jedzenia. Subtelnie czarujący badacz alkoholu. Zwolennik popkultury”.





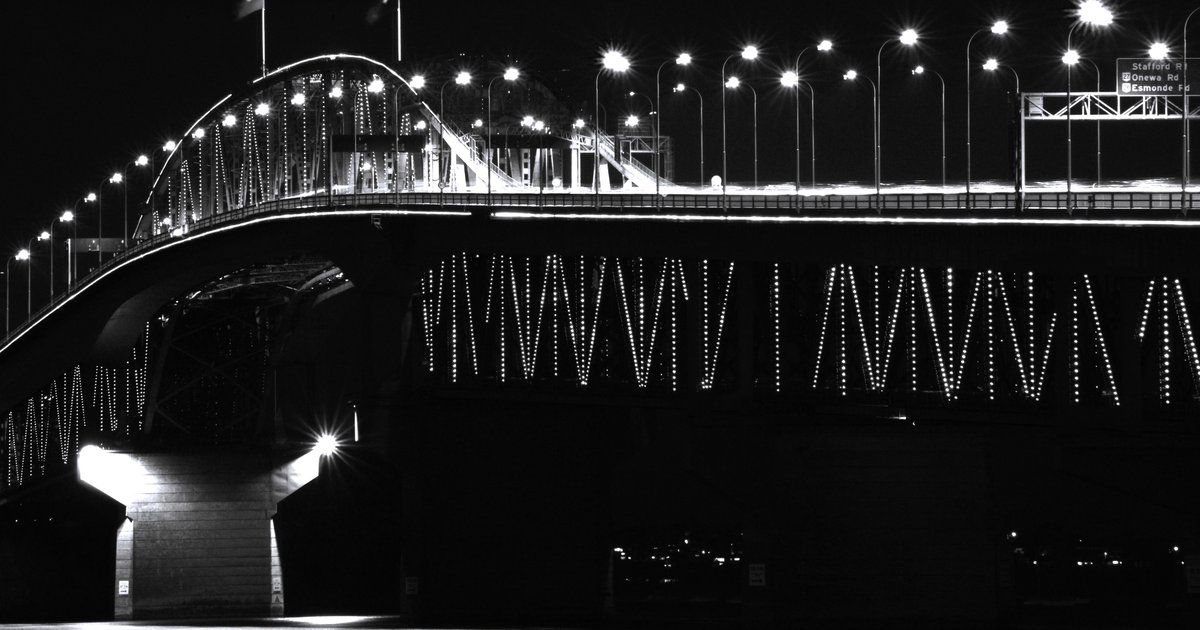


More Stories
Emdoor przygotowuje się do zaprezentowania swoich osiągnięć w zakresie nowej technologii sztucznej inteligencji podczas targów Global Sources Mobile Electronics Show 2024.
LinkedIn wykorzystuje Twoje dane do szkolenia Microsoft, OpenAI i jego modeli AI – oto jak to wyłączyć
Zapomnij o Apple Watch Series 10 — Apple Watch Ultra 2 w kolorze Satin Black to smartwatch, który warto mieć