iPhone’a możesz używać do wykonywania kilku zadań, takich jak podnoszenie obiektu z tła zdjęcia, tłumaczenie tekstu za pomocą aparatu i nie tylko. Oto wskazówki i sztuczki dotyczące iPhone’a, które musisz znać.
Czy ostatnio przerzuciłeś się na Apple iPhone? Nawet jeśli używasz iPhone’a od dłuższego czasu, być może nie wiedziałeś o przydatnych sztuczkach, które może wykonać Twoje urządzenie. Od podnoszenia obiektu z tła obrazu po tłumaczenie tekstu za pomocą aparatu i nie tylko. Firma Apple udostępniła niedawno dziesięć przydatnych wskazówek i sztuczek, które użytkownicy iPhone’a mogą wypróbować. „Wyświetl hasła Wi-Fi; podnieś fotografowany obiekt z tła zdjęcia; przetłumacz tekst za pomocą aparatu… Poznaj te i więcej wskazówek dotyczących iPhone’a w naszym filmie na YouTube: https://apple.co/3WpmFH6,” Wsparcie Apple napisało na Twitterze.
Warto zauważyć, że aby wypróbować te porady i wskazówki, Twój iPhone musi zostać zaktualizowany do iOS 16. Jeśli więc go masz jabłko iPhone jest całkowicie zaktualizowany, oto 10 przydatnych porad i wskazówek dotyczących iPhone’a, które powinieneś znać.
1. Prześlij temat z tła obrazu: zacząć w iOS 16, możesz podnieść temat zdjęcia z tła, aby móc go skopiować i udostępnić. Wszystko, co musisz zrobić, to dotknąć i krótko przytrzymać obiekt, a następnie podnieść palec, gdy zobaczysz, że wokół niego zaczyna pojawiać się kontur. Następnie stuknij Kopiuj, aby skopiować przesłany temat, przełącz się na obsługiwaną aplikację, taką jak Wiadomości, i wklej go.
2. Zastosuj wzory do zdjęć na ekranie blokady: Gdy dostosujesz ekran blokady za pomocą zdjęcia, możesz dostosować go jeszcze bardziej. Przesuń palcem w lewo na ekranie blokady w trybie edycji, aby uzyskać dostęp do różnych stylów zdjęć, w tym filtrów kolorów i nie tylko.
3. Prezentacja Wi-Fi Hasło: Aby szybko zobaczyć hasło do aktualnie używanej sieci Wi-Fi, w Ustawieniach stuknij Wi-Fi, a następnie stuknij przycisk informacji, który wygląda jak litera i, obok sieci Wi-Fi, z którą jesteś połączony. Następnie dotknij hasła i użyj go identyfikator twarzy lub Touch ID, aby go odblokować i wykryć.
4. Zastąp tekst: Jeśli często wpisujesz tę samą frazę, możesz utworzyć alternatywę tekstową, aby szybciej przekazać wiadomość. W Ustawieniach stuknij Ogólne, stuknij Klawiatura, a następnie stuknij Zastępowanie tekstu. Stuknij przycisk Dodaj, który wygląda jak znak plus, w prawym górnym rogu ekranu i wprowadź frazę w polu Fraza.
5. Dodaj tryb niskiego zużycia energii do Centrum sterowania: Możesz użyć trybu niskiego zużycia energii, aby oszczędzać baterię życie na Twoim iPhonie. Wszystko, co musisz zrobić, to przejść do Ustawień, a następnie Centrum sterowania i dodać go do listy wbudowanych elementów sterujących.
6. Wybierz wiele zdjęć, aby dodać je do innych aplikacji: Dotknij i przytrzymaj zdjęcie, aż poczujesz kliknięcie, a następnie delikatnie odsuń je, wciąż je trzymając. Kliknij inny obraz, aby dodać go do stosu. Możesz wybrać dowolną liczbę zdjęć. jeśli zrobione, Transformacja do obsługiwanej aplikacji, w której chcesz uczestniczyć.
7. Otwórz aparat z ekranu blokady: Na ekranie blokady po prostu przesuń palcem w lewo.
8. Test tłumaczenia tekstu na żywo: Podczas korzystania z aparatu iPhone’a umieść wizjer nad tekstem, który chcesz przetłumaczyć, i dotknij przycisku Live Text w prawym dolnym rogu. Kliknij Tłumacz, a tekst zostanie przetłumaczony na język ustawiony dla Twojego iPhone’a.
9. Zeskanuj dokument: Możesz to zrobić za pomocą aplikacji Notatki. W notatce kliknij przycisk Aparat i kliknij opcję Skanuj dokumenty.
10. Przejdź do swojego pierwszego zdjęcia w aplikacji Zdjęcia: Jeśli szukasz pierwszego zdjęcia w albumie, bibliotece lub wynikach wyszukiwania, możesz szybko przejść do początku widoku, dotykając górnej krawędzi ekranu.

„Nieuleczalny myśliciel. Miłośnik jedzenia. Subtelnie czarujący badacz alkoholu. Zwolennik popkultury”.




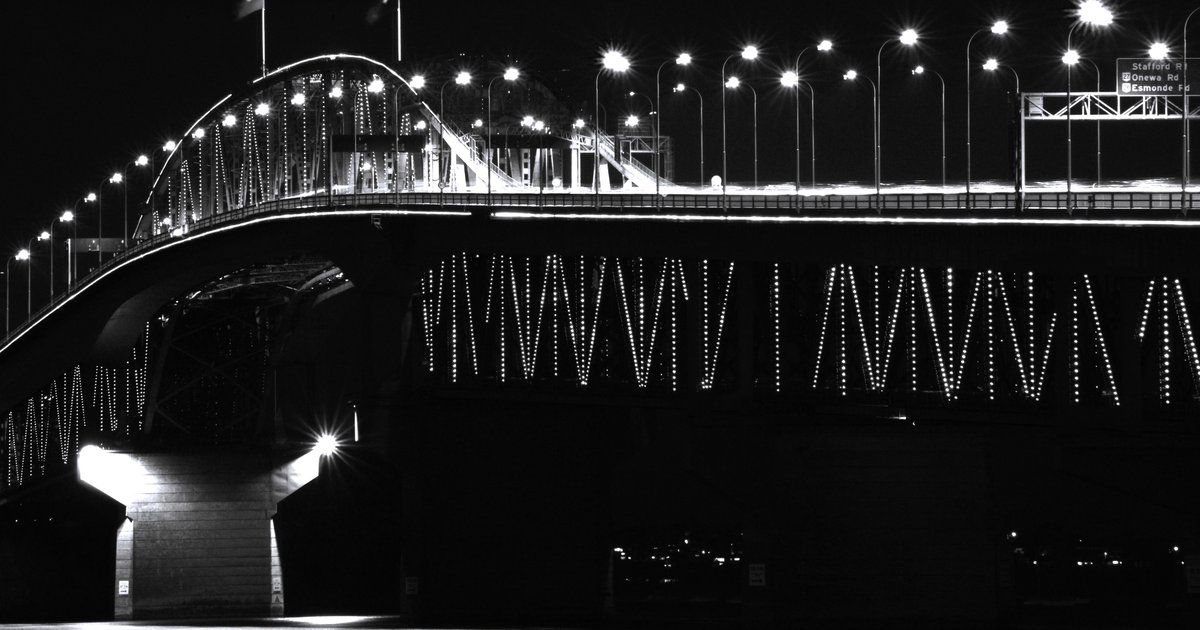

More Stories
Emdoor przygotowuje się do zaprezentowania swoich osiągnięć w zakresie nowej technologii sztucznej inteligencji podczas targów Global Sources Mobile Electronics Show 2024.
LinkedIn wykorzystuje Twoje dane do szkolenia Microsoft, OpenAI i jego modeli AI – oto jak to wyłączyć
Zapomnij o Apple Watch Series 10 — Apple Watch Ultra 2 w kolorze Satin Black to smartwatch, który warto mieć