Nie ma znaczenia, czy ją masz Najlepsze komputery stacjonarne do gier Jeśli nie możesz tego szybko obejść. Istnieje lista skrótów systemu Windows, których używam na moim komputerze do gier prawie codziennie i mogą one pomóc Ci w poruszaniu się po komputerze do gier jako prawdziwym, zaawansowanym użytkowniku.
Skupiam się na skrótach przydatnych podczas grania, więc koniecznie przeczytaj o tym Zestawienie pięciu przydatnych skrótów dla systemu Windows Aby ogólnie poruszać się po urządzeniu.
Szybko przełączaj i zamykaj okna

Alt + Tab Jest to niezbędny element dla każdego użytkownika komputera, nie tylko dla graczy. Jeśli nie wiesz, ten skrót umożliwia przełączanie się między oknami i wysuwanie wybranego skrótu na pierwszy plan. W grach przydaje się do szybkiego przełączania aplikacji pełnoekranowej, zwłaszcza jeśli musisz sprawdź niezgodę Lub przeciągnij narzędzia gry do przeglądarki.
Poza samym skrótem możesz go zachować alternatywny Aby pozostawić otwarte okna, naciśnij i przytrzymaj niezapłacony rachunek obracać się między nimi. Jeśli chcesz zamknąć okno z tego widoku, możesz nacisnąć usunąć, także. To może być proste, Alt + Tab To musi być najlepszy przyjaciel wszystkich graczy na PC.
Wymuś przejście gry w tryb pełnoekranowy (lub w oknie)

To kolejna prosta metoda, z której cały czas korzystam: Alt + Enter. Ten skrót zmusi okno do przejścia na pełny ekran lub odwrotnie. Jest dobry do nawigacji lub jeśli grasz w grę, która nie ma opcji trybu okna, ale używam go głównie do rozwiązywania problemów, które mogą wystąpić w ekskluzywnym trybie pełnoekranowym i dziwnych pozycjach okien.
Spotkałem się z tymi problemami dziesiątki razy, ostatnio w Przeznaczenie 2. Los 2 Nie działa dobrze, gdy jest używany Alt + Tab Kiedy używasz go na pełnym ekranie, zamiast tego używam go w trybie bez obramowania. Problem polega na tym, że ustawienia graficzne czasami resetują się po aktualizacji, co powoduje, że moje okno wariuje, gdy Alt + Tab Lub zacznij od małego rogu na moim ekranie. Alt + Enter W takich przypadkach jest zbawicielem.
Przenieś okno między ekranami

Wiele ustawień monitora jest podatnych na problemySpecjalnie do gier komputerowych. Jednym z najbardziej frustrujących problemów jest sytuacja, w której gra toczy się na ekranie, którego nie chcesz, i nie masz opcji w grze, aby wybrać żądany widok. Klawisz Windows + konwertyci + lewo lub prawa strzałka Przeniesie Twoje okno na inny ekran w wybranym przez Ciebie kierunku.
To wszystko, co musisz zrobić Wiele ekranów W większości przypadków. Czasami gry nie przełączają się, jeśli są w trybie pełnoekranowym. W takich przypadkach używam Alt + Enter Najpierw umieszcza grę w okienku przed próbą przeniesienia jej na inny ekran. Ten skrót jest szczególnie przydatny, gdy kursor jest zamknięty w oknie gry, co zdarza się dość często.
Opuść grę energicznie

Gry czasami się zawieszają i nie ma innego wyjścia, jak zamknąć aplikację. Aby wymusić zamknięcie dowolnej aplikacji, w tym gier, użyj Alt + F4. Używam już programu o nazwie SuperF4, silniejszej wersji Alt + F4 (i jeden z Pierwsze aplikacje do zainstalowania na nowym komputerze do gier).
Jeśli gra jest zawieszona, ale w inny sposób kontrolujesz komputer, możesz ją zapisać. Alt + Tab Wyjdź z gry i otwórz Monitor zasobów (Okna + S, Wyszukaj Monitor zasobów). Przejdź do pliku procesor i wyszukaj swoją grę. Kliknij prawym przyciskiem myszy, wybierz Analiza ciągu oczekiwania I spróbuj zakończyć najniższy proces w łańcuchu.
Możliwe, że twoja gra zostanie całkowicie zakończona lub nie zostanie przywrócona. Ale to może uratować twoją grę bez zmuszania jej do zakończenia.
Zresetuj sterownik karty graficznej

Pusty ekran? Prezentujesz gry w dziwnych kolorach? Istnieje mnóstwo problemów graficznych i błędów, które możesz napotkać w grach na komputery PC, a jeszcze bardziej frustrujące staje się wymuszenie zamknięcia gry lub opuszczenie aktywnego okna. Czasami jest problem z plikiem sterownik karty graficznej.
Ctrl + Windows + konwertyci + B Zresetuje sterowniki karty graficznej. To polecenie faktycznie resetuje wiele rzeczy na twoim komputerze, usłyszysz krótki sygnał dźwiękowy i zobaczysz, że ekran na chwilę zgaśnie. Nie jest to skrót do systemu Windows, którego używam przez cały czas, ale na wszelki wypadek warto mieć go w tylnej kieszeni.
Natychmiast zrób odpowiedni zrzut ekranu

Być może znasz użycie sitodruk Aby zrobić zrzut ekranu (lub Alt + ekran drukowania dla konkretnego okna). Problem polega na tym, że to polecenie nie daje Ci kontroli nad tym, gdzie jest przechowywany zrzut ekranu ani co przechwytujesz, co jest szczególnie denerwujące w sitodruk Samodzielnie (przechwyci cały ekran, nawet jeśli masz wiele monitorów).
Włóż narzędzie do wycinania, które jest plikiem Najlepszy sposób na zrobienie zrzutu ekranu na PC. okna + konwertyci + s Automatycznie podniesie narzędzie do wycinania, dzięki czemu możesz zrobić zrzut ekranu tego, co chcesz i zapisać go tam, gdzie chcesz. Tego używam cały czas, nawet z zainstalowaną kartą Nvidia GeForce Experience.
Nagraj ostatnie 30 sekund rozgrywki

Wreszcie możesz użyć jednego z plików Najlepsze funkcje na Xbox Series X W systemie Windows: nagraj ostatnie 30 sekund rozgrywki. Musisz włączyć tę funkcję za pomocą paska gier Xbox, do którego możesz uzyskać dostęp Windows + G. dotknij Jaser zakładkę, a następnie włącz ją Zapisz ostatnie 30 sekund. Stamtąd możesz korzystać z plików okna + alternatywny + J Aby nagrać ostatnie 30 sekund rozgrywki twój krój elden pierścień głowa zabija lub podstępne strajki w Legendy Apex.
Możesz to zrobić za pomocą oprogramowania GeForce Experience i Radeon, które zapewniają więcej opcji dotyczących jakości nagrywania. Zwykle wystarczy uchwycić krótki klip i nie przejmuję się tym, jak to wygląda, więc wersja Xbox Game Bar to proste rozwiązanie, które działa z każdym systemem.
Rekomendacje redaktorów

„Nieuleczalny myśliciel. Miłośnik jedzenia. Subtelnie czarujący badacz alkoholu. Zwolennik popkultury”.




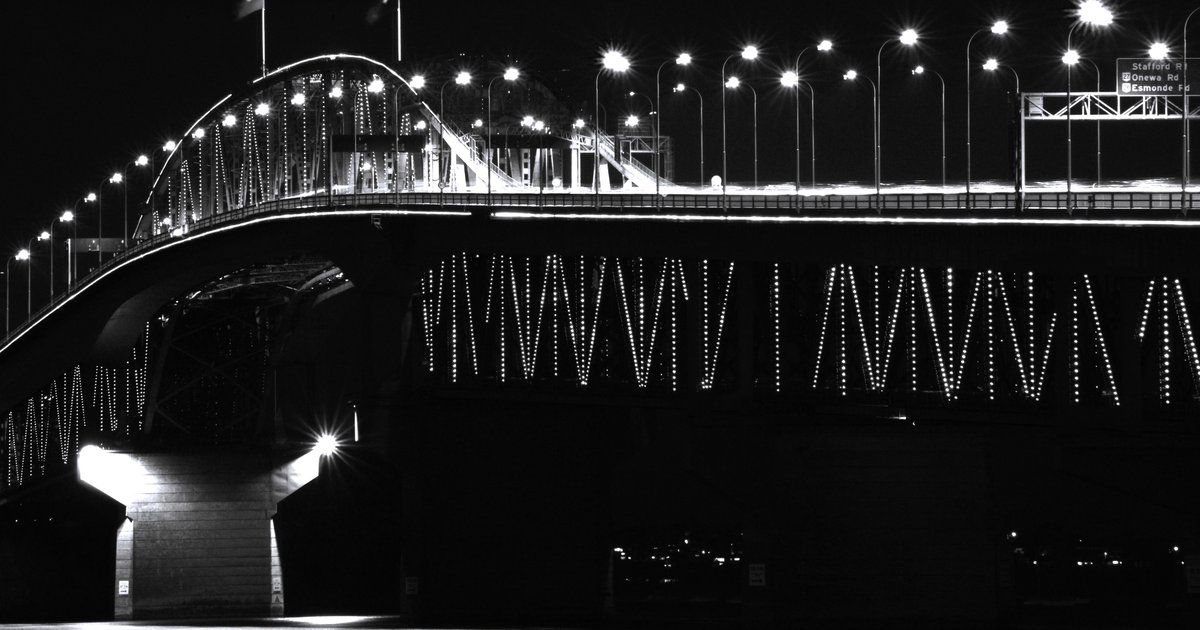

More Stories
Emdoor przygotowuje się do zaprezentowania swoich osiągnięć w zakresie nowej technologii sztucznej inteligencji podczas targów Global Sources Mobile Electronics Show 2024.
LinkedIn wykorzystuje Twoje dane do szkolenia Microsoft, OpenAI i jego modeli AI – oto jak to wyłączyć
Zapomnij o Apple Watch Series 10 — Apple Watch Ultra 2 w kolorze Satin Black to smartwatch, który warto mieć