- W rzadkich przypadkach może się okazać, że aplikacja App Store na komputerze Mac nie działa.
- Może wystąpić wiele problemów uniemożliwiających działanie aplikacji App Store, w tym zawodny Internet, ograniczenia czasu ekranu, a nawet połączenie VPN.
- Oto siedem najczęstszych poprawek dotyczących braku ładowania lub uruchamiania App Store na komputerze Mac.
App Store to niezbędne narzędzie do instalowania nowych aplikacji i gier na komputerze Mac, ale w rzadkich przypadkach mogą wystąpić usterki, w których aplikacja nie będzie działać, zawiesza się lub losowo ulega awarii. Może to być frustrujące – i skutkuje niemożnością wykonania pracy – ale istnieje wiele sposobów na rozwiązanie problemu i szybkie ponowne uruchomienie. Oto siedem sposobów na naprawienie App Store, gdy nie ładuje się na komputerze Mac.
Sprawdź swoje łącze internetowe
Pierwszą rzeczą, którą powinieneś sprawdzić, jeśli masz problemy z Mac App Store, jest sprawdzenie, czy masz silne i niezawodne połączenie internetowe. Upewnij się, że Wi-Fi jest włączone i połączone z siecią lokalną oraz że możesz przesyłać strumieniowo wideo w przeglądarce internetowej (na przykład wypróbuj YouTube). W razie wątpliwości odtwórz plik test prędkości internetu – Wyszukaj „test szybkości”, a następnie kliknij w wynikach wyszukiwania Google Uruchom test prędkości. Bez niego nie będziesz w stanie niezawodnie uruchomić App Store Dobre połączenie internetowe.
Test prędkości Internetu może potwierdzić, czy Twoje połączenie internetowe jest wystarczająco niezawodne, aby uruchomić App Store.
Dave Johnson
Upewnij się, że usługa Mac App Store jest online
Chociaż są one stosunkowo rzadkie, wiadomo, że podstawowe usługi online Apple czasami ulegają przestojom. Możesz otworzyć stronę Stan systemu Apple w przeglądarce i sprawdzić, które z nich są w trybie offline. Sprawdź Sklep z aplikacjami na komputery Mac Dane wejściowe — jeśli nie jest zielone, uruchomienie aplikacji App Store może być niemożliwe.
Otwórz stronę Stan systemu i upewnij się, że Mac App Store jest zielony.
Dave Johnson
Sprawdź, czy App Store jest ograniczony
Apple daje możliwość ograniczenia korzystania z App Store w ustawieniach Czasu przed ekranem. Szczególnie przydatna jako funkcja kontroli rodzicielskiej, umożliwia wyłączenie możliwości pobierania aplikacji i innych treści. Sprawdź, czy to jest Twój problem:
1. dotknij Logo Apple w lewym górnym rogu pulpitu, a następnie wybierz Preferencje systemu.
Otwórz Preferencje systemowe z menu Apple.
Dave Johnson
2. Kliknij Czas użytkowania urządzenia.
3. W okienku nawigacyjnym po lewej stronie kliknij Treść i prywatność.
4. dotknij Sklepy patka.
5. W przypadku każdej opcji upewnij się, że ustawienie umożliwia pobranie żądanej zawartości.
Jeśli jakakolwiek zawartość w App Store jest ograniczona, może się wydawać, że sklep nie działa prawidłowo.
Dave Johnson
Zamknij i uruchom ponownie App Store
Jeśli aplikacja App Store działa słabo, może to być spowodowane chwilową lub przerywaną usterką oprogramowania. Wymuś zamknięcie aplikacji App Store Następnie ponowne uruchomienie często wystarczy, aby wszystko działało ponownie. Aby to zrobić, kliknij Logo Apple w lewym górnym rogu pulpitu i wybierz wypchać siłą. w Wymuś zamknięcie aplikacji okno, kliknij Sklep z aplikacjami Następnie kliknij wypchać siłą.
Wymuś zamknięcie App Store, a następnie uruchom go ponownie, aby sprawdzić, czy to rozwiąże problem.
Dave Johnson
Przestań używać VPN
Sieci VPN mogą zakłócać normalne działanie App Store. Jeśli używasz pliku
VPN
Masz problem z prawidłowym działaniem App Store, tymczasowo rozłącz lub wyłącz VPN. Ten proces będzie się różnić w zależności od oprogramowania VPN używanego na komputerze Mac.
Wyloguj się ze swojego Apple ID
Kolejny środek zaradczy, który czasami rozwiązuje problem z App Store: Wyloguj się, a następnie wróć do swojego Apple ID. dotknij Logo Apple w lewym górnym rogu pulpitu, a następnie wybierz Preferencje systemu. Kliknij identyfikator jabłkowy Następnie w panelu nawigacyjnym po lewej stronie kliknij Tak Streszczenie. Kliknij WyjścieZakończ proces wylogowania i zaloguj się ponownie.
Wyloguj się ze swojego Apple ID, a następnie zaloguj się ponownie.
Dave Johnson
Sprawdź, czy Twój Mac wymaga aktualizacji
Niestety, jeśli dotarłeś tak daleko, wyczerpałeś większość najlepszych opcji przywrócenia App Store i ponownego uruchomienia. Zawsze jednak jest możliwe, że błąd lub niezgodność oprogramowania zakłóca działanie App Store i uniemożliwia jego prawidłowe działanie. Aby sprawdzić, czy to jest problem, sprawdź go i zainstaluj Wszelkie aktualizacje systemu czekają na Ciebie. dotknij Logo Apple w lewym górnym rogu pulpitu, a następnie wybierz Preferencje systemu. Kliknij aktualizacja systemu A następnie, jeśli aktualizacja jest gotowa, dotknij Aktualizuj teraz. Upewnij się, że pole wyboru jest obok Automatycznie aktualizuj komputer Mac Wybrany.
Niezgodności oprogramowania, które uniemożliwiają działanie App Store, mogą zostać naprawione przez aktualizację systemu.
Dave Johnson

„Nieuleczalny myśliciel. Miłośnik jedzenia. Subtelnie czarujący badacz alkoholu. Zwolennik popkultury”.




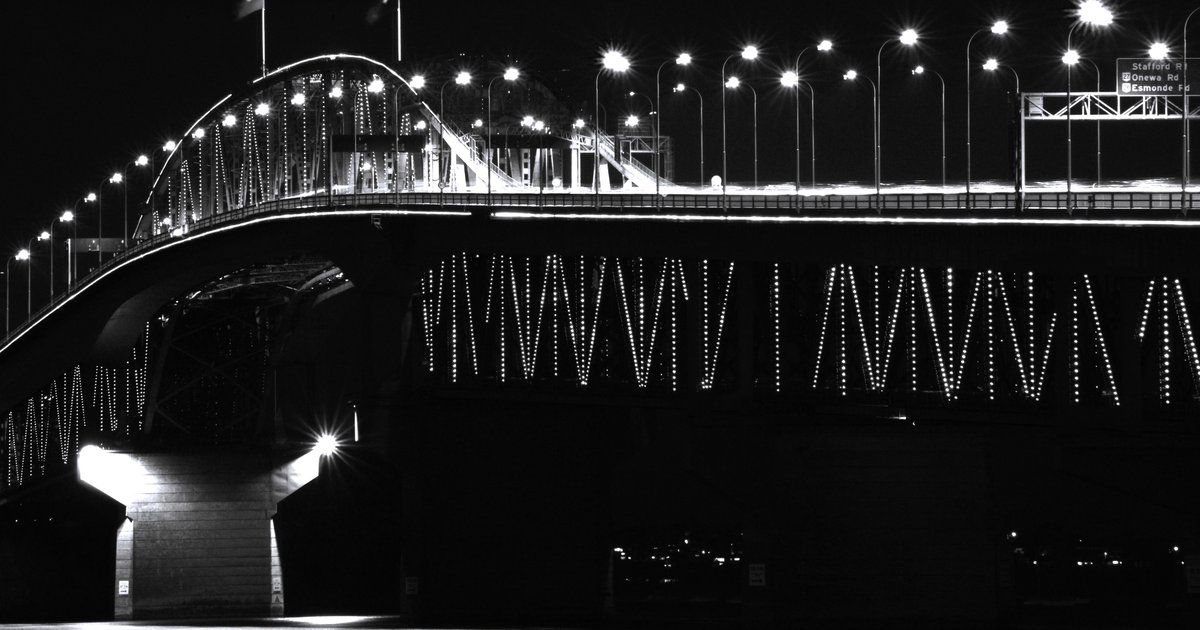
More Stories
Emdoor przygotowuje się do zaprezentowania swoich osiągnięć w zakresie nowej technologii sztucznej inteligencji podczas targów Global Sources Mobile Electronics Show 2024.
LinkedIn wykorzystuje Twoje dane do szkolenia Microsoft, OpenAI i jego modeli AI – oto jak to wyłączyć
Zapomnij o Apple Watch Series 10 — Apple Watch Ultra 2 w kolorze Satin Black to smartwatch, który warto mieć